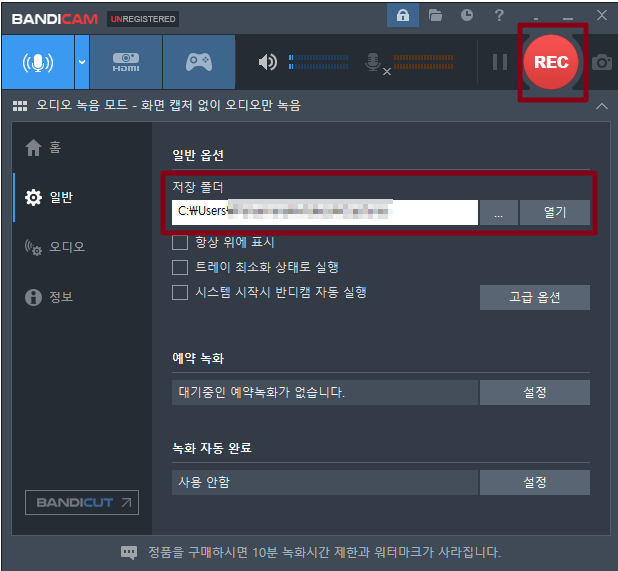오늘은 반디캠 다운로드 및 사용법에 대해서 알아보도록 하겠습니다. 누구나 5분 안에 쉽고 빠른 설치와 이용이 가능하니, 필요하신 분들은 금방 습득하실겁니다!

반디캠이란?
반디캠은 컴퓨터에서 동영상을 찍을 수 있는 프로그램인데요. 간편한 조작 방법으로, 아주 손쉽게 고품질의 영상을 찍을 수 있습니다.
유료 버전은 녹화시간 제한 없이, 무제한으로 이용이 가능하다는 특징이 있으나 전문적으로 사용하시지 않는 경우에는 기본 버전으로도 충분합니다.
반디캠 기본 버전은 최대 10분까지 녹화할 수 있으며, 그 외에 다른 요소들은 충분히 사용하실 수 있습니다.
반디캠 다운로드 방법
반디캠을 다운로드 받는 방법은 매우 간단한데요. 우선 반디캠 사이트로 이동하시거나, 혹은 아래 버튼을 눌러서 쉽게 설치가 가능합니다.
다운로드 버튼을 클릭하여, 설치파일을 내려받고 실행해주면 되는데요. 이후에는 '동의함'을 클릭해주시고, 이후 설정 페이지에서는 반디캠에서 기본적으로 설정된 대로 체크박스를 두시고 다음을 클릭해 설치해주시면 됩니다.
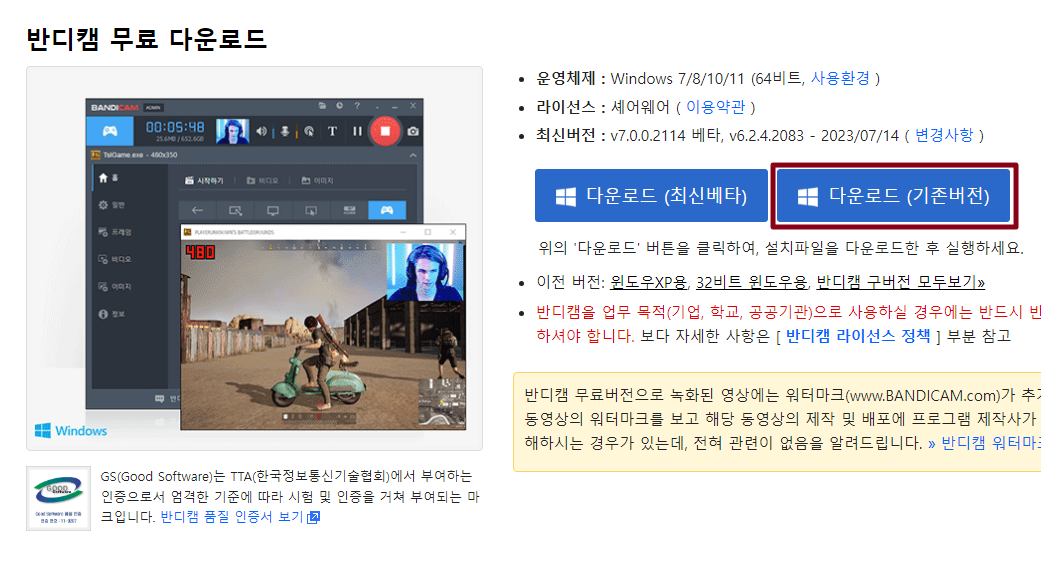
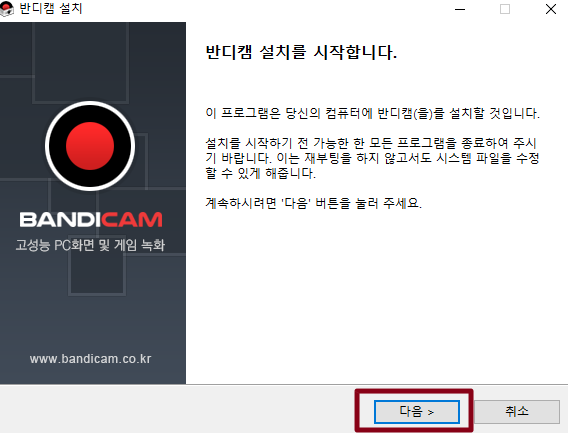
그리고 나면 설치가 완료됩니다.
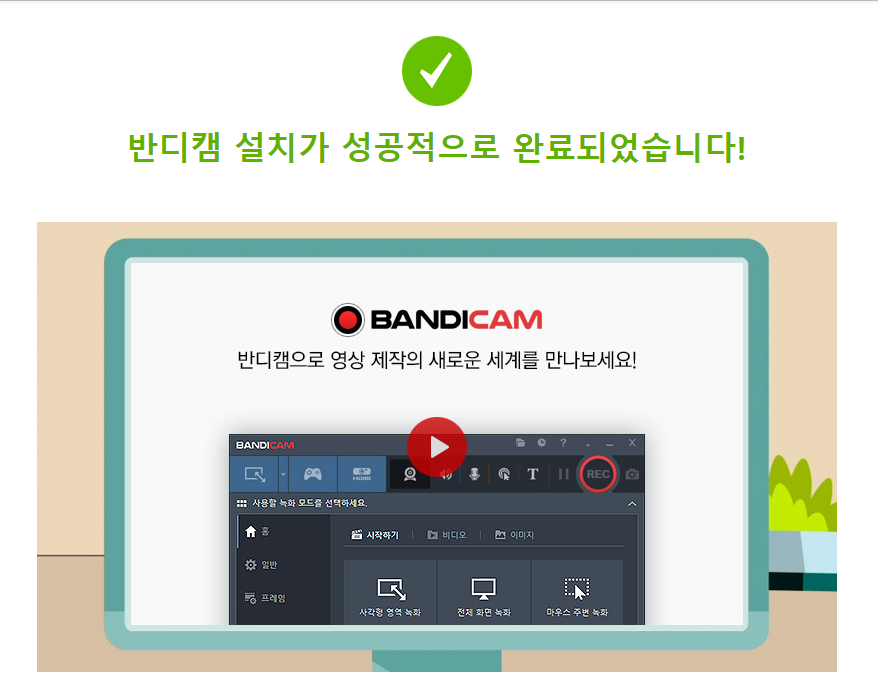
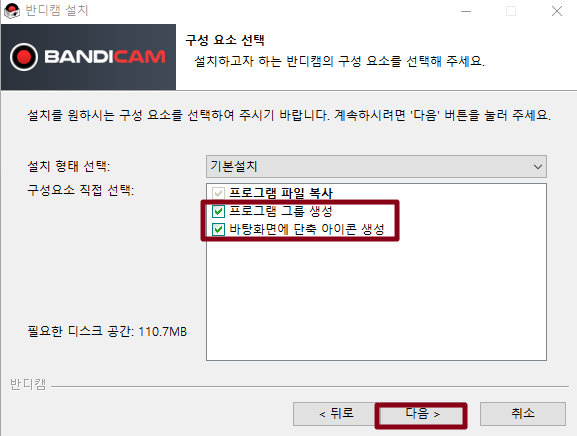
반디캠 사용법
그럼 이제 다운로드 받은 반디캠의 사용법에 대해 간단하게 알아보겠습니다.
첫번째로 '저장 폴더'에서는 동영상이 저장된 위치를 알 수 있습니다. 따로 설정하지 않아도 '열기'를 클릭하여 반디캠에서 녹화된 동영상을 확인할 수 있으니 꼭 건드리실 필요는 없습니다.
두번째로 녹화 방법은 우측 상단의 'REC'를 클릭하면 시작됩니다. 클릭이 불편하시다면, '비디오' 탭으로 넘어가 '시작/정지 단축키'에서 키보드 단축키를 선택하실 수 있습니다.

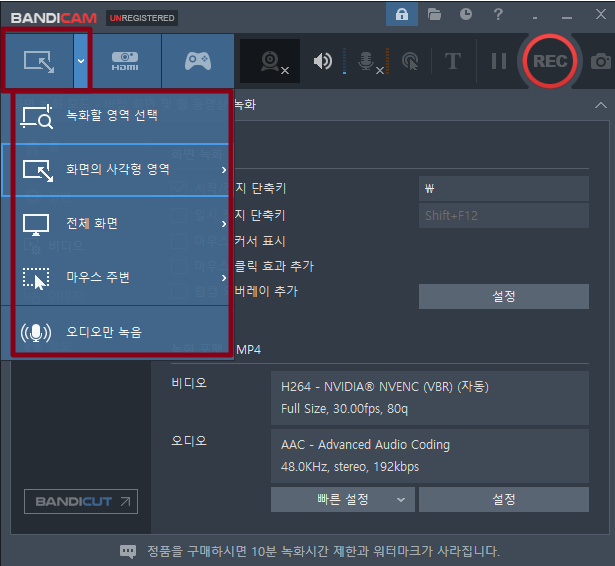
반디캠 녹화 영역의 경우에도 따로 설정할 수 있는데요. 좌측 상단의 아이콘을 눌러, '화면의 사각형 영역' 또는 '전체 화면' 등을 선택해 어떤 부분을 녹화할 것인지 설정이 가능합니다.
그럼 오늘 반디캠 다운로드와 함께, 사용법에 대해서도 자세히 알아보았습니다.
'생활 정보' 카테고리의 다른 글
| 카카오톡 PC버전 무료다운로드 5분만에 설치하는 꿀팁! (0) | 2023.09.21 |
|---|---|
| 알약 무료 다운로드 받는법 및 사용방법 모두 알아보자! (0) | 2023.09.20 |
| 고클린 무료다운로드 방법 및 사용방법 알아보자! (0) | 2023.09.18 |
| 국민연금 납부확인서 발급 인터넷으로 하는 방법 알아보자! (0) | 2023.07.23 |
| 국민연금 예상수령액 조회 및 확인 방법 알아보자! (0) | 2023.07.22 |